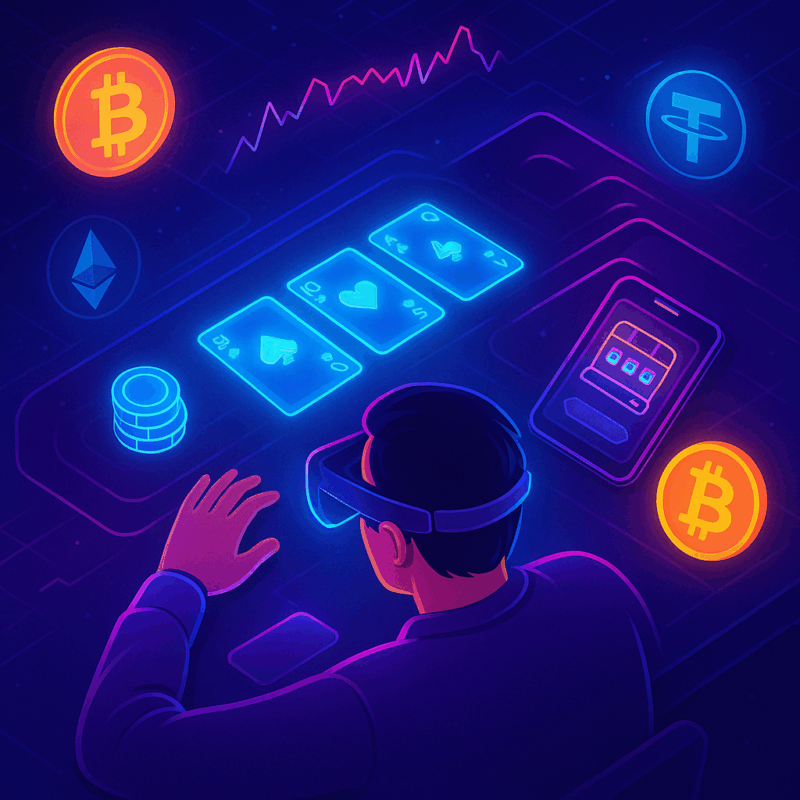Many players have complained of CS2 crashing since the game’s release, either while playing or upon starting up the game. If you happen to be one of those people, there’s no need to panic; several other players have found success with these solutions before Valve releases an official one, and you might want to give them a go.
We know it’s frustrating when your game crashes on you during your scheduled gaming night, so we made this guide to help you troubleshoot when your computer or game is acting up.
Let’s Start with CS2 Minimum Requirements
This is not a troubleshooting step as it is self-explanatory. If your computer doesn’t meet CS2’s minimum specifications, you’ll need to either upgrade it or get a new one. Although it is sometimes possible to run games below the basic requirements, there is no assurance of continuous performance in these cases.
- Operating System: Windows® 10
- Processor: 4 hardware CPU threads – Intel® Core™ i5 750 or higher
- Memory: 8 GB RAM
- Graphics: The video card must be 1 GB or more and should be a DirectX 11-compatible with support for Shader Model 5.0
- DirectX: Version 22
- Storage: 85 GB available space
CS2 Settings
The more modern Source 2 engine was utilized to produce CS2. There has been a significant improvement in the game’s graphic quality. However, it does increase CS2’s resource requirements, so if your settings aren’t optimal, it might be causing your issues. It is not guaranteed that a PC capable of running CS:GO will run CS2 without problems.
Playing at high settings will significantly reduce your frame rate. In addition, latency issues may arise while applying high settings, which is not conducive to competitive play.
Have no fear; we have an exhaustive CS2 crashing settings guide that is regularly updated to reflect any changes made to the game.
Verify Your Game Files
If CS2 keeps crashing, missing or corrupted files might be the reason. There are a few different ways this can happen, but we’re not going to dive into that right now. Instead, let’s focus on fixing it. The good news? You usually don’t need to reinstall the whole game. With the Steam launcher, verifying the integrity of your game files is quick and easy.
- Launch Steam and navigate to your Library.
- Find CS2 from the games on the left panel and right-click on it.
- After that, click on Properties.
- A new window will appear. In that, navigate to Installed Files.
- There, click on Verify the Integrity of Game Files.
Disable Full-Screen Optimization
Both Windows 10 and Windows 11 come equipped with a built-in feature known as Full-Screen Optimization, which improves the performance of games while they are operating in Full-Screen mode. However, the results of each game are different from one another. When it comes to CS2, some customers have reported that turning off full-screen optimization results in more stability and improved speed.
However, even though it is an excellent feature, it may result in complications and does not always work with CS2. It is thus recommended that you turn it off as part of your troubleshooting process.
Update Your Graphics Card Drivers
The usage of outdated graphics card drivers is one of the primary reasons for CS2 crashing, as well as crashes in any other game for that matter. Because CS2 is also kept up to date with these changes, it is very important to ensure that the drivers for your graphics card are kept up to date. Accidents and instability are likely to occur when older drivers are behind the wheel.
Even though the game will notify you when the drivers for your graphics card are out of current, it is still a good idea to update them even if you do not see the notification come up inside the game itself.
It is possible to upgrade your graphics drivers in a variety of different ways, depending on the graphics card that you are using. The approaches that are utilized by both of the primary GPU manufacturers have been detailed by us.
Update Windows
Your Windows installation may be too old, which might be causing CS2 issues frequently. You might encounter incompatibilities if your Windows version is older than the current one. Keeping Windows up-to-date is also highly recommended.
Close Background Applications
If you’re using CS2, you may check for background processes using the Task Manager (Ctrl + Shift + Esc). Discord is great but put down whatever else you’re not using immediately. The resource use of these apps might potentially cause your PC to crash.
If you’re experiencing CS2 crashes, it may be helpful to shut down any applications that aren’t currently being used. It is not a good idea to waste resources by keeping many tabs open in the background, especially if your PC is underpowered.
Conclusion
Reading this should help you fix your issue. Particularly in graded matches, crashes are a major pain. Much more annoying are reasons that are not known. You should be able to resolve (or at least identify) your problem after reading this article and return to uninterrupted gaming.