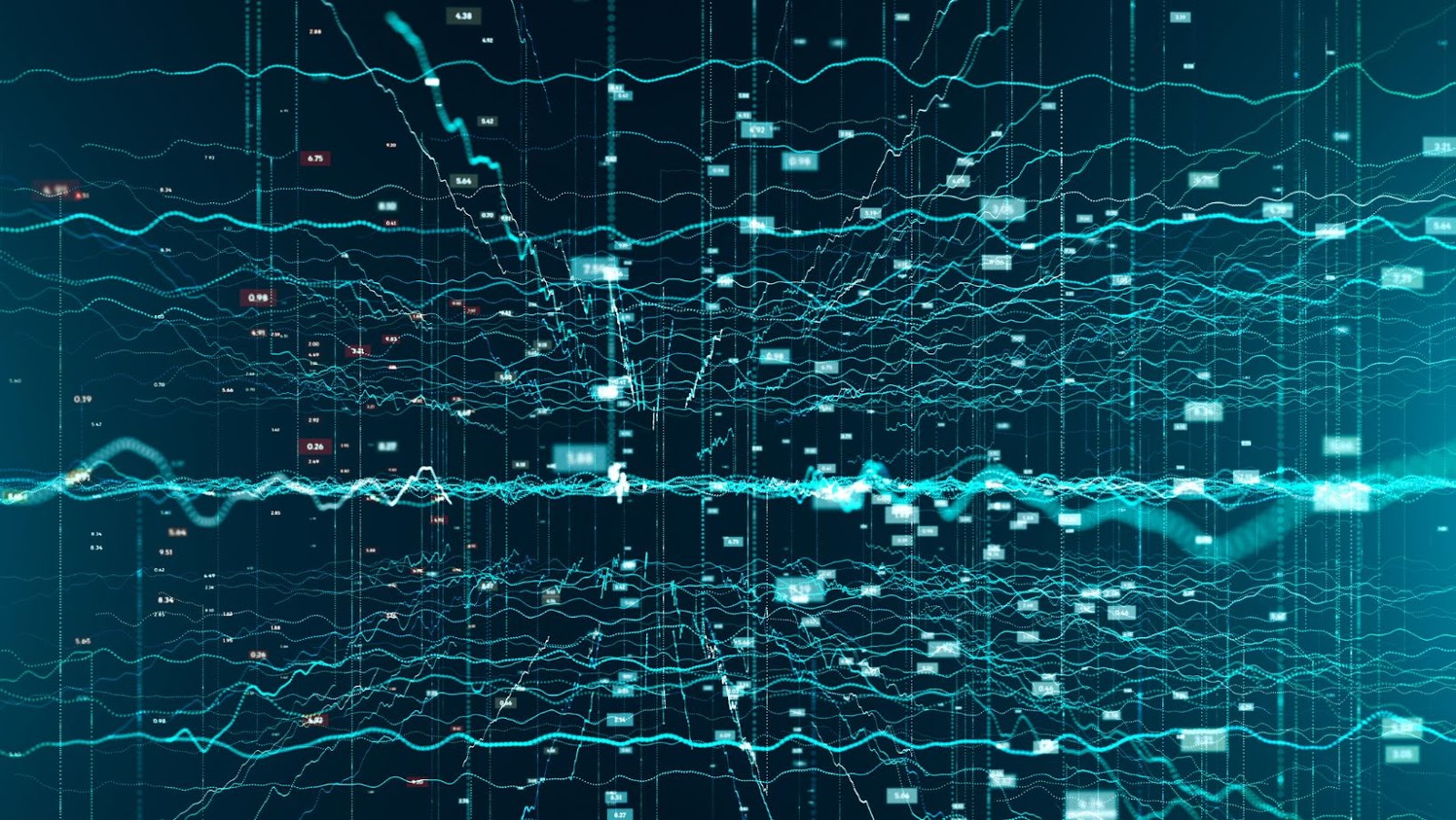By using Amazon Simple Storage Service (Amazon S3) with Amazon Elastic Compute Cloud (Amazon EC2), you can store and move data between cloud storage and server instances for both file and application data.
With Amazon S3, you can store files, images and other data in the cloud, and with Amazon EC2, you can create virtual machines in the cloud to access the data stored in Amazon S3 securely and easily.
This article will discuss the basics of connecting Amazon S3 with Amazon EC2.
Use Amazon S3 with Amazon EC2
Amazon S3 (Simple Storage Service) enables users to store and retrieve data anywhere on the web. It is a cloud storage service designed for developers and IT professionals.
Amazon S3 supports both file storage and object storage solutions, allowing users to easily access any amount of data from any source. Data stored on Amazon S3 is not only accessible from anywhere with an internet connection, but also provides powerful services such as versioning, security policies, cross-region replication, event notifications, and lifecycle management.
Amazon EC2 (Elastic Compute Cloud) is a web-based computing service that provides resizable compute capacity in the cloud. It is designed for developers who require elastic resources for their applications and websites.
On the other hand, Amazon EC2 offers more than just web-scale computing by providing flexible computing services through virtual machines like instances and databases (EBS). With these services Amazon EC2 enables developers to easily scale their applications in real time without any additional manpower required.
Using these two powerful cloud services together allows you to securely maintain large amounts of data while efficiently accessing data when needed with rapid speeds. Additionally, using Amazon S3’s Combined Pricing will lower your overall cost while collaborating with multiple environments whether in development or production mode ensuring an optimal benefit over maintaining your datacenter or set of servers .
Setting up the Connection
The connection between Amazon S3 and Amazon EC2 can provide businesses an effective means of cloud storage and computing power, allowing them to move data between the two services quickly and easily. In addition, this setup can provide reliable, secure and cost effective solutions for businesses looking to leverage the scalability of cloud computing.
This article will cover the steps required to set up the connection between Amazon S3 and Amazon EC2.
Create an IAM user
Creating an IAM (Identity and Access Management) user helps you securely control access to your AWS account, while allowing access to select services. To create an IAM user, visit the IAM console through your Amazon Web Services account and follow the steps below:
1. On the left-hand side of the screen, click “Users”
2. Click “Create User” on top right-hand corner of the screen
3. Type in a user name and select checkbox “Programmatic access”
4. Click “Next: Permissions” at the bottom of the page to add policies for Access Control
5. Under Set Permissions tab choose either “Attach Existing Policies Directly” or “Create Policy” for creating custom managed policy for user access
6. Analyze all user settings and click ‘Create User’ to finish process
7. You will want to save mAccess Key ID, secret key, and a QR code version of it in case you lose them as these will be used when connecting to your Amazon S3 from Amazon EC2 instance
Create an IAM role
To create an IAM role:
- Open the IAM console.
- On the home page, click on Roles and then Create Role.
- When prompted to select a use case, choose an AWS service and Amazon EC2. This will enable access between EC2 and S3.
- On the permissions page, attach a policy that allows access to Amazon S3 resources from the AWS Management Console and in code via SDKs or APIs.
Next, enter a name for the IAM role – for example “S3inEC2access” – and click Create Role. You will see a confirmation that your new IAM role was created successfully on the next page.
Once you’ve created an IAM role for S3 access from EC2 instances, you can attach it when launching or changing instance configurations. Attached roles are automatically synchronised between all your running instances so no extra steps are needed once attached!
Assign the IAM role to the EC2 instance
Assigning an IAM role to your Amazon Elastic Compute Cloud (EC2) instance is recommended to give applications running on the instance permission to access certain services, such as Amazon Simple Storage Service (Amazon S3). A role is like a user in that it has permissions, but you don’t have to create and manage logins or credentials for individual roles.
When you assign an IAM role to an EC2 instance, the role’s permissions allow applications running on the instance to interact with other AWS services. To assign a role when you launch your instance, select an existing IAM role on the Configure Instance Details page of the Launch Wizard or create a new IAM role and attach it when launching the instance. You can also attach an existing IAM role or create a new one after your EC2 instance is already running.
To attach a new or existing IAM to your EC2 instance:
- Open the Amazon EC2 Console and select Run Instances from the navigation pane
- On Choose an Instance type page, select Next:Configure Instance Detail
- Select Add New Role from Role list in Network Section and choose Create New Role from pop-up window OR choose already created roles from drop-down list for that particular EC2 resources group
- Select Create Roles option in pop-up window
- Type “Role Name” , “Description” & Click on Next button
- Define Permissions
- Analyze roles capability
- Select Create Role button
- Assign newly created Role name back again in Instance Details Network Section .Choose Attach Existing Roles drop down box list ;which is next of Add new Role options & choose Newly created Roles
- Hit Save Button
- Finally Launch Button
Now newly creation roles assigned That particular Ec2 resources group
Configure the S3 bucket policy
Once you have an Amazon S3 bucket setup, the next step to connecting your Amazon EC2 instance is configuring the S3 bucket policy. To use bucket policies, you need to allow the bucket and its contents to be accessible from all services by setting the access control list (ACL) for both the bucket and its folder content. The ACL can be found in the Properties tab of your AWS Management Console.
Once you set this up, you must create a new policy allowing your EC2 instance to access your S3 contents. For this step, follow these simple steps:
1. Navigate to the Permissions tab of your AWS Management Console
2. Click on Bucket Policy
3. Add the following policy syntax into the text box provided:
{
“Version”: “2008-10-17”,
“Statement”: [
{
“Sid”: “YourEC2SecurityGroupNameHere”,
“Effect”: “Allow”,
“Principal”: {
“AWS”: “arn:aws:iam::[YOURACCOUNTIDHERE]:root”
},
“Action”: [
“s3:GetObject”,
“s3:PutObject”
],
“Resource”:”arn:aws:s3:::[YOURBUCKETNAMEEHERE]/*”
}
]
}
Change all necessary attributes with values from your account/bucket settings (in brackets). Be sure that each attribute has an associated value! Then save your settings and test with simple commands within your EC2 instance terminal window.
This concludes our guide for setting up an Amazon S3 connection from an Amazon EC2 instance!
Connecting to S3
Amazon S3 is a cloud storage service that can be used to store and serve any type of file and is very convenient when connecting with Amazon EC2.
In this article we’ll discuss the process of connecting with S3 from EC2, and look at some of the key benefits of using S3 with EC2.
Install the AWS CLI
The AWS Command Line Interface (CLI) is a unified tool to manage your AWS services. With just one tool to download and configure, you can control multiple AWS services from the command line and automate them through scripts. The AWS CLI is available for download from Amazon’s CLI page. Once installed, you can use the command ‘aws’ to access all of the AWS CLI functionality.
To install the AWS CLI on an Amazon EC2 instance, first ensure that you have Python version 2.7 or 3.5+ installed on your machine, along with Pip (the Python package manager). Then follow these steps:
1. Run ‘pip install awscli’ at the command line of your EC2 instance
2. Use ‘aws –version’ at the instance’s command line to confirm that it was successfully installed
3. Configure credentials using ‘aws configure’
4. Enter in your Access Key ID and Secret Access Key when prompted
5. Enter in the region name when prompted by region code or rate name
6. Select json as output format
7. Never store Access Key ID or Secret Access Keys on disk anywhere except for encrypted file or KMS-encrypted file which is almost equivalent to not storing at all
Once complete, you should be ready to use the AWS CLI commands with S3!
Configure the AWS CLI
Before using the Amazon S3 service to store data, you must configure the AWS Command Line Interface (CLI) on your Amazon Elastic Compute Cloud (EC2) instance. The simple steps in this guide will walk you through setting up the CLI so that it can communicate with S3.
First, you need to install the AWS CLI software on your instance. The following command will ensure that all of the necessary components are installed:
$ sudo apt-get install -y aws cli
Once this is complete, configure the CLI using your Access Key ID and Secret Access Key:
$ aws configure AWS Access key ID [None]: YOUR_ACCESS_KEY_ID AWS Secret Access key [None]: YOUR_SECRET_ACCESS_KEY Default region name[None]: eu-west-1
Once configuration is complete, use “aws s3” commands to create buckets, upload objects and manage access policies. For example:
Create an S3 bucket: $ aws s3 mb s3://bucket
Upload an object: $ aws s3 cp file.txt s3://mybucket/object1.txt
Test the connection
Once you’ve created an Amazon EC2 instance with the proper permissions, it’s time to test the connection. This will ensure your instance can read and write to the Amazon S3 bucket.
First, ensure the instance is running and connect to it via SSH. Then, use a Linux command-line tool such as curl or wget to try to download a sample file from your bucket. This can be a small image, text file, or any other static content within the designated bucket — if everything is set up properly, you should have no trouble downloading it within seconds.
A successful download means the permission setup was successful and you are ready to start using Amazon S3 from Amazon EC2. To ensure this process works for all files in your bucket, you may want to test downloading a few more files of different types before proceeding.
Remember that this also applies for uploading files—you should be able to upload new files without issue if you followed these steps correctly.
tags = Amazon Elastic Block Store, AWS Command Line Interface detail page,aws s3 cp, s3 ec2 ebs aws amazonnovetcnbc, deep aws s3 ec2 ebs amazonnovetcnbc, deep aws s3 ebs amazonnovetcnbc